【Sign in with Apple】 Apple Developer ダッシュボードでのServices IDと秘密鍵の設定方法
Sign in with Appleを実装する上で必須なプロジェクトの設定を解説します。
今回は、主にApple Developerで必要な対応を紹介します。
※この記事の各種解説は2022年10月27日時点のものとなります。
Primary App IDの設定
Apple Developer にログイン後、「Certificates, IDs & Profiles」画面に遷移します。
「Certificates, IDs & Profiles」画面にはログイン直後は上メニューのAccount -> 証明書、ID、プロファイル -> 証明書で辿り着けます。(下図参照)
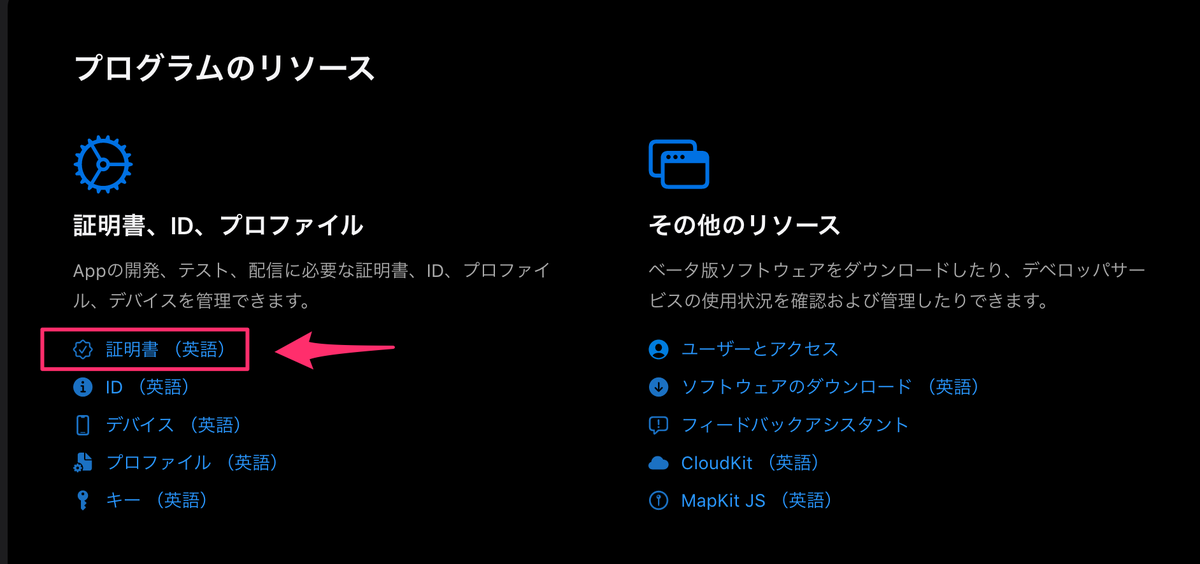
次に左メニューから「Identifiers」をクリックし、 App ID(com.hogehoge.fugafugaみたいなやつ)を探して設定画面に入ります。
入ったら設定項目の下の方にある「Sign in with Apple」の左のチェックボックにチェックを入れます。入れたあと、右の「Edit」ボタンをクリックします。(下図参照)
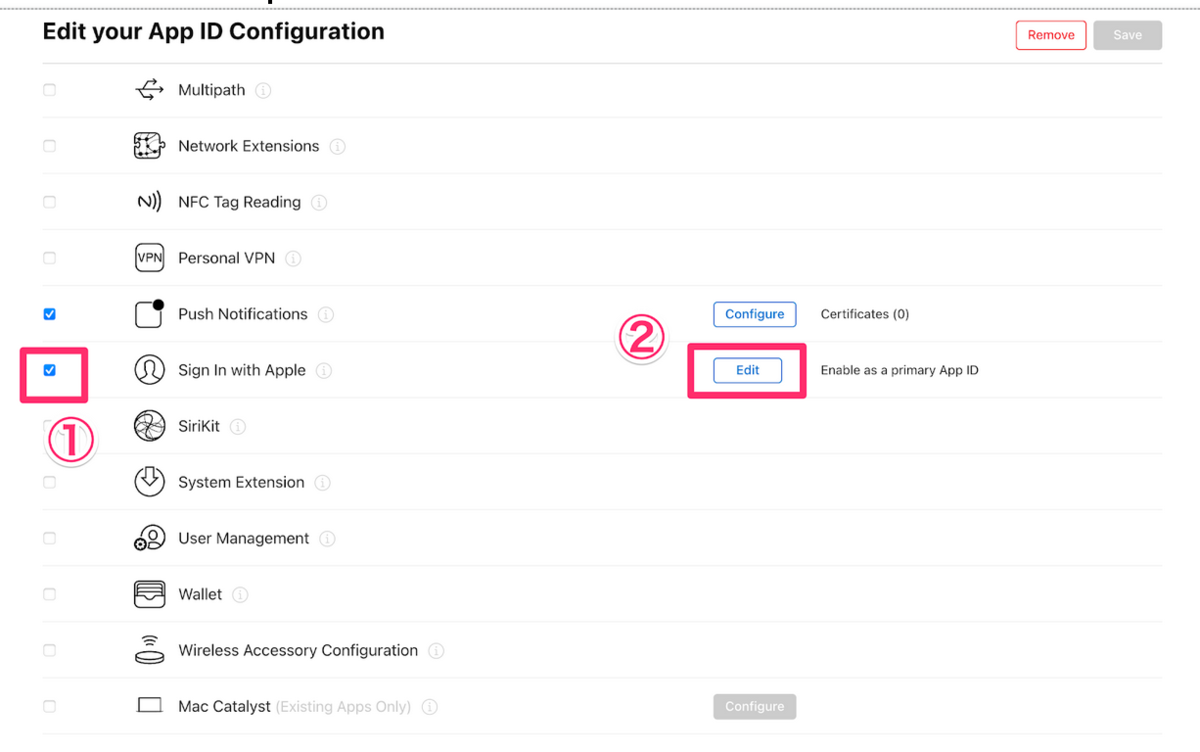
Editボタンを押すとポップアップが表示されますので、下図のように「Enable as a primary App ID」にチェックを入れて「Save」ボタンをクリックして設定を保存します。
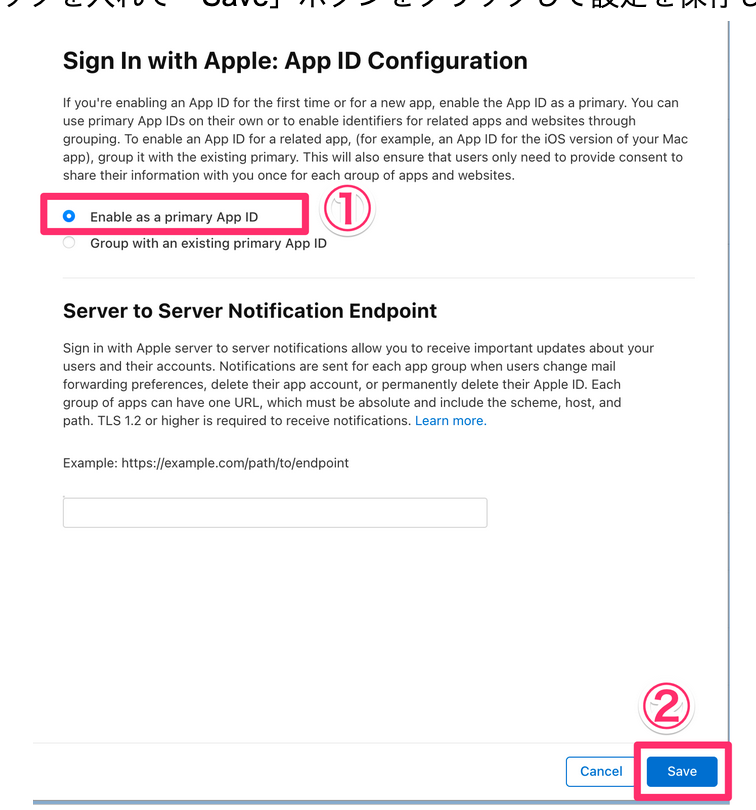
保存したらポップアップが閉じますので、「Edit your App ID Configuration」の右側にある「Save」ボタンも押して反映させます。
これでPrimary App IDの設定は完了しました。
Services IDの作成
次にServices IDを作成します。
Identifierページ上部の「+」をクリックします。(下図参照)
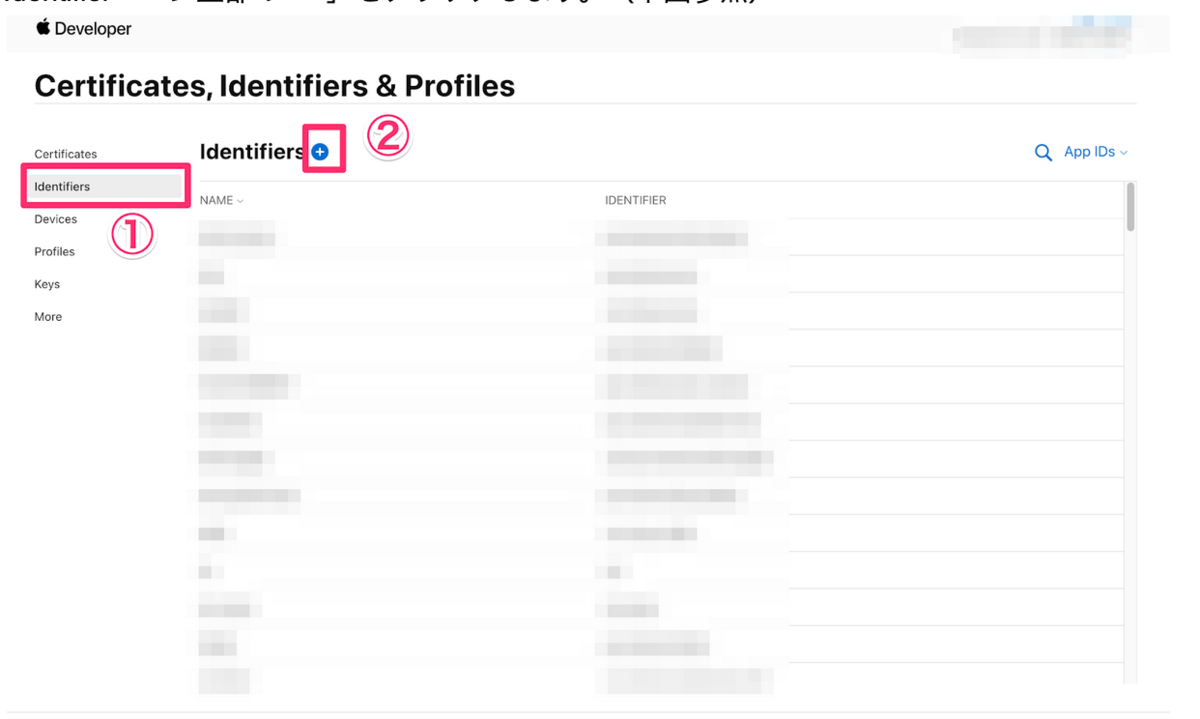
ここで「Services IDs」を選択して「Continue」をクリックします。(下図参照)
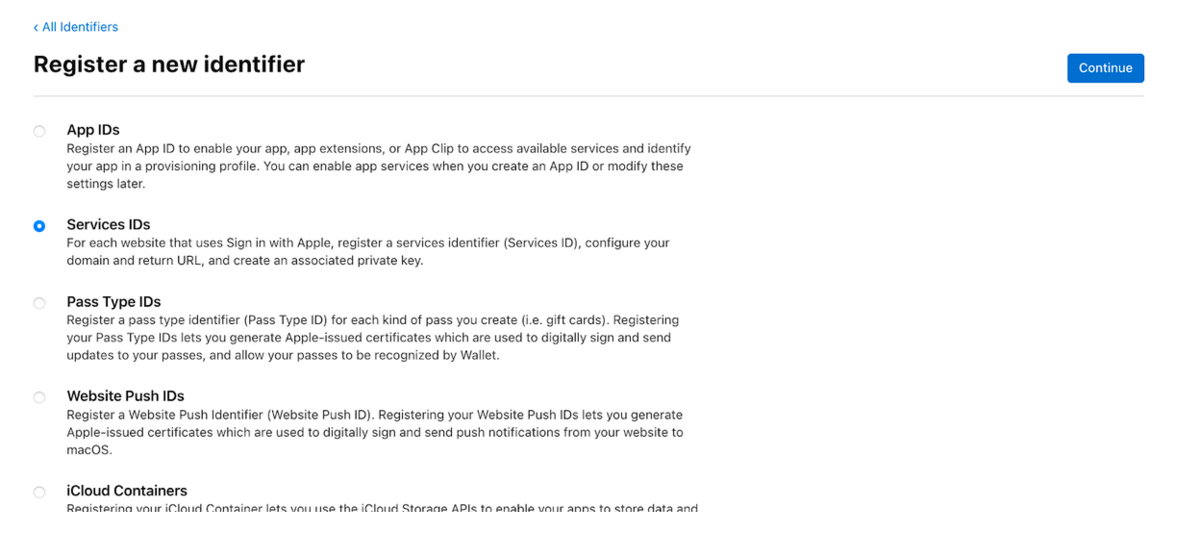
次に入力画面が表示されますので、以下のような記述を入れればOKです。(下図参照)
Description欄 記入例:
Sign in with Apple for XXXXXXX
Identifier欄 記入例:
com.hogehoge.fugafuga.signinwithapple
記入したら「Continue」をクリックします。
確認画面になるので、入力したものが問題なければ「Register」をクリックしてください。
これで登録されました。ここからServices IDの詳細設定に移ります。
まず、今登録したServices IDをIdentifiersリストから検索し、クリックして設定画面に移ります。
移動すると下図のような画面になりますので、ここで「Sign In with Apple」の左のチェックボックスにチェックを入れます。
入れると、同じライン上の右にある「Configures」ボタンが押せるようになりますので、クリックしてください。(下図参照)
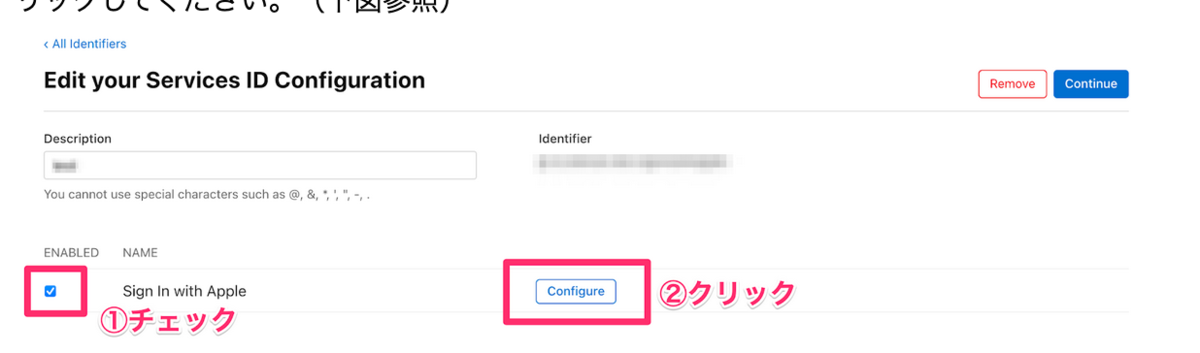
ポップアップが表示されますので、「Primary App ID」は先ほど設定したApp IDをリストから選択します。
次に「Domains and Subdomains」と「Return URLs」には、Sign in with Appleログイン時にリダイレクトする際のサーバーのドメインとURLを設定してください。
ログイン情報がこの設定したサーバーに飛ぶようになります。例えばゲームのSNS連携だと、
「Domains and Subdomains」には 以下のようにサーバー環境のドメインを指定し、
transfer.hogehoge.com
「Return URLs」には、
https://transfer-hogehoge.fugafuga.com/apple/transfer,
https://transfer-hogehoge.fugafuga.com/apple/register
みたいな感じで登録と引き継ぎのURLを設定しておけば、リダイレクト時に良い感じに情報を受け取れるようになるので、あとはお好きに料理してもらうことになるかと。
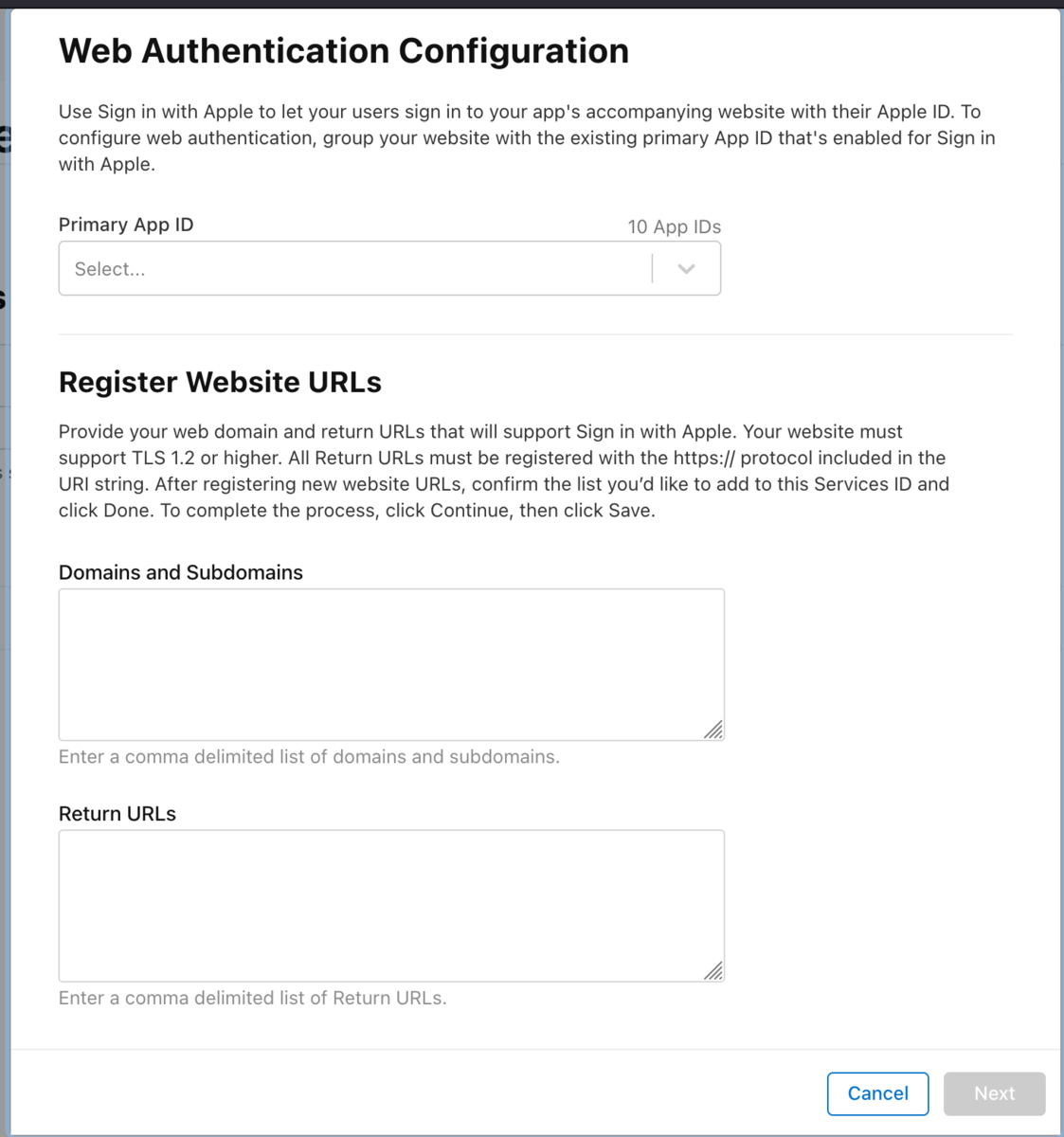
記入できたら右下の「Next」ボタンを押して確認画面に移ります。問題なければ「Done」をクリックして設定を保存します。
ポップアップが閉じますので、閉じたら右上の「Continue」ボタンをクリックします。上に情報が色々と表示されますが、気にせず続けて「Save」ボタンを押してください。保存が終わるとIdentifiersリストに戻ると思います。
これでServices IDの設定は完了しました。次にサービスにアクセスするための秘密鍵の作成に移ります。
秘密鍵の作成
左メニューの「Keys」をクリックします。リストが表示されますので、Keysの「+」ボタンをクリックして新規作成します。(下図参照)

記入できたら、下の「Sign in with Apple」の左にあるチェックボックスにチェックを入れ、その欄の右にある「Configure」ボタンをクリックしてポップアップを開きます。
(下図参照)
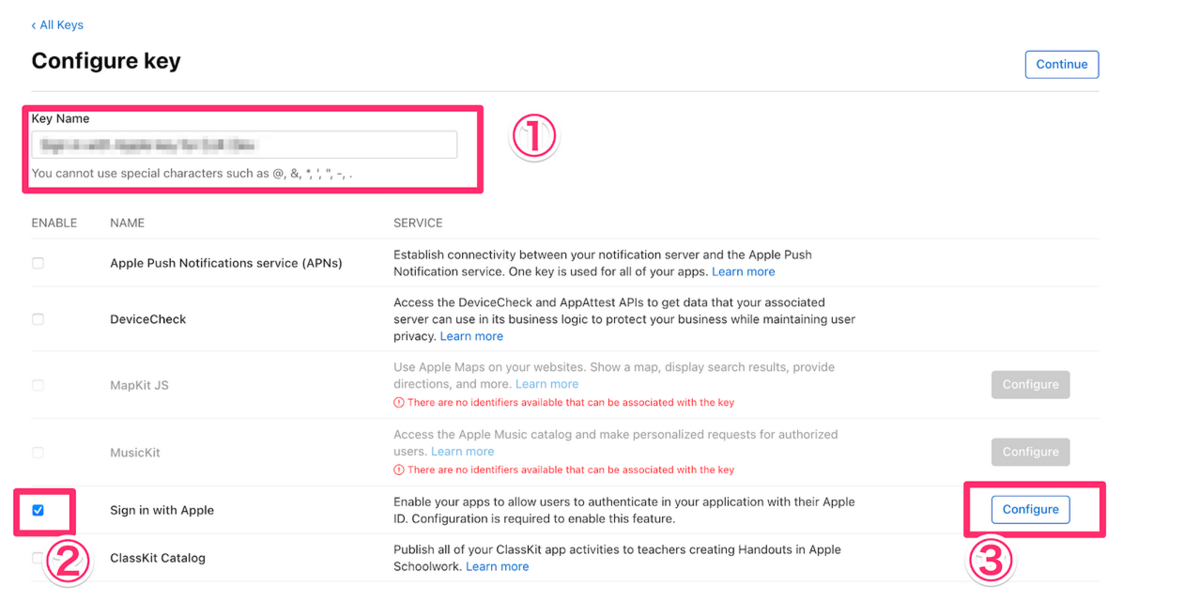
ポップアップの「Primary App ID」で先ほど設定したApp IDを選択します。
選択後、右上の「Save」ボタンから保存します。
保存後、秘密鍵ファイルをダウンロードしてください。(下図参照)
秘密鍵をダウンロードすると、拡張子が.p8のテキストファイルとして保存されます。
注意:秘密鍵は1度しかダウンロードできないため、保存したら紛失しないように管理する必要があります。
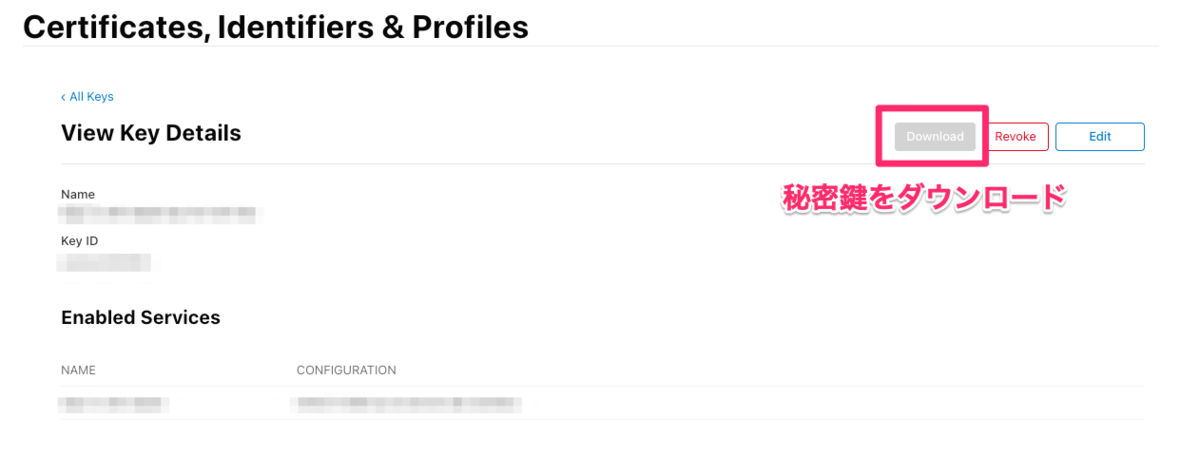
これで設定は終了です。
設定済みのDomainsとReturn URLsの変更方法は以下の記事を参照していただければと。
goropocha.hatenablog.com